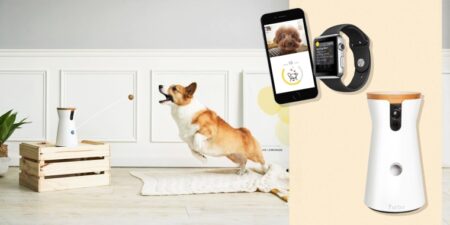Removal of Zida Ransomware files either manually or automatically using the antivirus software. The story of file encryption and blackmail never really ends. Just the characters keep changing. At times the antagonist belongs to the Djvu family and sometimes is a Trojan horse type. The protagonist, however, goes through the same ordeal and the same anguish feelings.
Zida ransomware is another member of the Djvu family of ransomware whose family tradition is to spread terror through file encryption and blackmail users for ransom and decryption of the files.
Ransomware is something that you cannot ever get immunized against, but there are ways you can adapt to not losing your valuable data at least and that too without having to pay a single penny as ransom.
Zida ransomware comes from the royal family of file-encrypting viruses, the STOP/Djvu family. This family includes viruses such as.ZAPS, .maas, .VAWE etc. Zida ransomware is no different from the other ransomware viruses attacking your system.
It follows the same line of order in which it first enters the system, encrypts the files, drops the ransom seeking message and demands money in exchange for decryption.
What is Zida ransomware, and how it works
Zida ransomware is another malicious member of the Djvu family of ransomware. Just like every other member of the family, it is an encrypting virus that encrypts files and, in exchange for decryption, demands money or ransom.
File encryption has been the family’s trend since forever, so how could this member be any different? Thus, it follows the same direction and is a master of file encryption and asking for ransom for decryption.
The zida ransomware enters into the system through a mail attachment and in no time encrypts all the files of all file types. Right after the completion of the encryption process, all the files get an extension of “.zida”,
This implies that all the files, including system files, are now under the control of the ransomware and the owner’s access to them has refrained. After the files have been added with new ransomware extensions, their morphology changes.
For example, 2.jpg is changed to “2.jpg.zida”. Once the process of adding extensions is completed, the ransomware shows its true colours and drops a message through a text attachment that reads “_readme.text”.
And here, the actual dark motives of the ransomware attack are revealed. It is made very clear to the user that their system is under a ransomware attack, and to decrypt the files, they must pay the ransom.
The “_readme.text” that you receive serves as an indication that the frauds are going to get in touch with you within 72 hours, starting from the moment the files were encrypted. If you agree to do this, then a rebate of 50% will be applicable to you.
For instance, if your ransom was earlier stated to be $100, now it’ll be down to $50. Lately, it’s been observed that the zida ransomware asks for $490 in terms of Bitcoin as their 50% charge, which is to be paid within 72 hours of reading the message and on further delay, $980 is charged in terms of Bitcoin.
No virus or ransomware attack is ever risk-free, and that file encryption is the most stressful, but that’s the trick the ransomware plays on you. It stresses you to such an extent that you feel like giving away the ransom and getting it over with already.
But that’s definitely not the right way of dealing with such things. Our advice is to avoid paying the ransom because by doing that, you’ll be supporting such malicious behaviours and opening a new line of encouragement to do more of this and con more people.
The thing that you can do instead to recover the lost data is used a decryption tool. How to restore files that are encrypted by zida ransomware. Before getting into the restoring process, all need to know some steps that must be followed right after recognizing that your device has been inflicted.
Report the ransomware attack to authorities and wait for the anti-cybercrime cells to take action. Never panic and mess with the system. Instead, try isolating the system, which may include disconnecting from the internet, disconnecting all the HDDs and logging out of all the accounts you were previously logged in.
How to restore files:-
1. Download and install the required removal tool of your choice.
2. Now, you can run the setup file. Once this is completed, double-click on the “Setup-antimalware-fix.exe” file to install the anti-malware on your system.
3. After the installation process is done, the anti-malware will start running automatically, and you just have to sit back and wait for it to complete scanning. If given a choice, choose deep scan over normal scanning.
4. As the software finishes scanning the files, you will see a list of anti-malware-infected files. So, you can choose the “clean now” option to clean and remove the virus.
How to decrypt the files:-
1. Download, install and launch the decryption software on your system. Agree to the license permissions it asks for and run the decryption software.
2. Now, select the encrypted folders and libraries, and according to your default settings, the decryption software will automatically figure out locations where decryption needs to be done. You can add more locations if you want to.
3. Now, select the “decrypt” option and let the software initiate the process of decryption. You will get a notification about the decryption process being completed. And then, you simply store the decrypted files by clicking on “save log”.
Final note:-
Whenever you feel some suspicious activities are going on in your computer, then without a second thought, boot your windows in safe mode and cancel all the processes by right-clicking on the taskbar.
Here’s how you can boot your Windows :
Shut down your computer and then start it again.
Press F8 repeatedly until you see the “advanced boot options” menu.
Go to safe mode and press enter.
This method is for those who are using vista/XP or 7 versions of Windows.
For versions 8 8.1,10,11 versions of Windows :
It would be best if you went to the troubleshooting menu. For doing that, from the Windows start menu, select the power button option and on the keyboard, press down while holding the shift key. Choose the restart option.
You will reach the troubleshooting menu and then go to advanced options. From there, go to startup settings. There you’ll find the option “restart”, select it.
Press the F6 key to enter the safe mode from the startup settings.
Remember, the files can be restored in their original state only if there was a backup before the attack. So, do back up your files at regular intervals. An additional two cents, never download third-party apps or click on anonymous links; they may have ransomware and make your computer miserable.