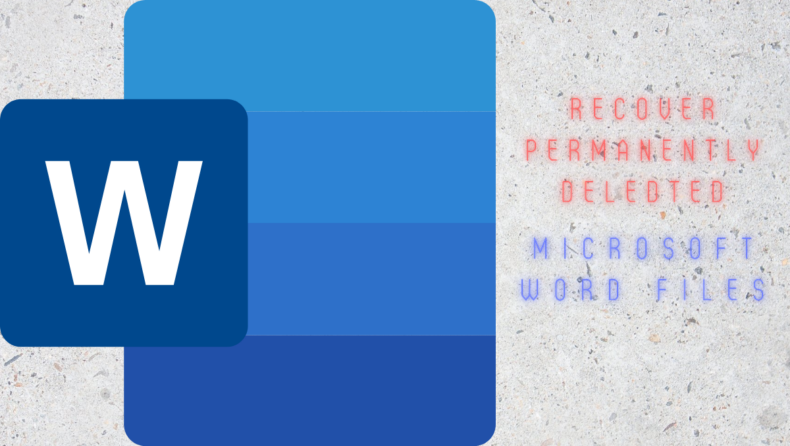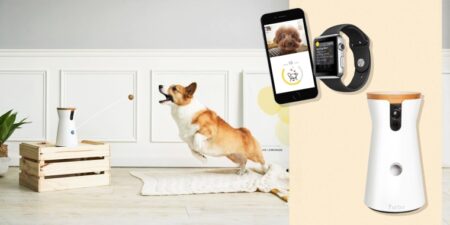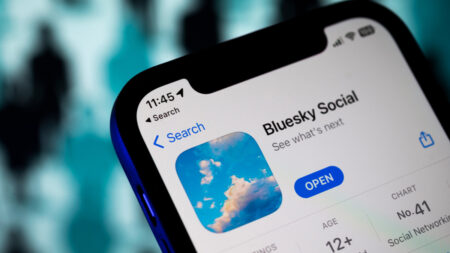Suppose something the old school was completely digitized in the new school age is the replacement of the pen paper-based filing system with Microsoft all in one MS Word.
If you’re any office worker or a self-employed man that uses MS Word almost every day, be it for writing, creating, editing, handling word documents etc. You probably know how deeply it hurts to lose a word file and how easy it is to lose one in the first place.
Imagine you were creating new folders of work-related word files, and subsequently, you pressed on shift+delete to delete the previous unrequited word files; while you were on your journey of deleting all the older word files, you deleted some of the recent files as well and now they are nowhere to be found.
What do you do in such situations? Well, thankfully, accidentally deleted files still have a greater chance of being found at the recycle bin than being lost.
So, in such situations, backups and other storage locations help, but if the recently deleted file that was very important also gets misplaced and most probably deleted from the recycle bin, then it’s a serious, very serious reason to be worried about.
In those situations, only a third party application can save your life. In this post, we will discuss ways from local backup to the use of a third-party application to recover a recently or permanently deleted word file.
1.Recovering from local backup files:-
Word files have an “always create backup” option before or after saving them. If you have that feature open, then there’s no need to worry about your deleted word files. With the help of this feature, MS Word creates a backup on its own and then the backed up files have an extension of the .wbk file.
There will be no changes in the properties of the file; it will remain as it was before. There’s, however, only one problem with backed up files that is they are a little hard to find. Except for that, there’s nothing in the world that’s better than a backed-up word file.
● Open the ms Word and select file.
● From a file, select the save option. Over there, you will find a field named “autorecover file location”. There you will be able to see the location of the .wbk backup files and can use it just like any other normal word file.
2.Recover deleted word files from the Onedrive:-
As you all must have noticed, it’s been a while since word stores its files to the cloud, and we all definitely know about the security enhancements of the cloud. If your files aren’t automatically saved to the cloud, then you probably need to synchronize the default settings with Microsoft’s settings.
Once your computer is synchronized, you can directly go to the Onedrive without having to save it locally on the computer. In Onedrive, to make your word files saved permanently with backup, you can allow for the option autosave.
To do that, click on the save option present at the top left corner of your word window every time you want to save a file.
Here are some really simple steps to recover word files from Onedrive:-
Go to Onedrive and sign in.
Go to the recycle bin and select the files you want to recover.
Now, click on the recover option.
3. Word file recovery from data recovery software:-
You can use any tool of your choice that can provide professional help and restore all the files you need.
–– Download the data recovery software from its website and install it on your computer.
–– Launch it in the background and open it.
-– Search for the lost data from whichever storage device the files were saved to.
— Now, select the files that you want to recover and start the process of recovery by pressing on next.
As you launch the software to your computer, it begins to scan for files and keeps them ready for recovery.
Final note:-
These were some of the simple and easy to recover deleted word files from local backup as well as with the help of any third-party application. Follow our instructions, and you will find yourself never fails